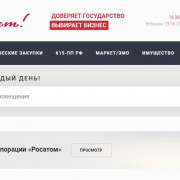Как пользоваться электронной подписью (эцп) с флешки, как установить на компьютер, ошибки при работе
Содержание:
- Нужно ли отправлять сертификаты, полученные в АЦСК в контролирующие органы?
- Какие сведения содержит
- Возможные проблемы
- Можно ли использовать ЭЦП, полученную в АЦСК для работы с электронной отчетностью, с целью заключения договоров с другими субъектами хозяйствования?
- Зачем нужно устанавливать сертификаты на ПК и как это сделать
- Часто задаваемые вопросы:
- Использование флешки как электронного ключа
- Богатый ассортимент
- Выбор сертификата ключа проверки электронной подписи
- Статус в личном кабинете «заявка одобрена»
- Устанавливаем электронную цифровую подпись на компьютер
- Алгоритм получения УКЭП в ФНС России
- Получение простой цифровой подписи. Сколько это стоит?
- Какие есть варианты флешек для ЭЦП
Нужно ли отправлять сертификаты, полученные в АЦСК в контролирующие органы?
Усиленные сертификаты ключей подписантов (налогоплательщиков), которые получили услуги электронной цифровой подписи (ЭЦП) от в любом аккредитованном центре сертификации ключей (АЦСК), передаются в органы ДФС автоматически при подписании договора «О признании электронных документов» (), используя для этого специальные программы, онлайн сервисы, в том числе предоставленные компаниями участниками Меморандума по улучшению процесса представления отчетности, внедрения электронных сервисов и развития электронного документооборота — т.е программы , Арт-звит плюс, М.Е.DOC или же сервисы , и т.п. Программное обеспечение от АЦСК ИСД можно найти в специальном разделе на сайте ]]>
http://acskidd.gov.ua ]]>
.
Таким образом предоставлять в органы ДФС усиленные сертификаты не нужно. Сертификаты ключей используются органами ДФС во время проверки электронной отчетности и идентификации лиц, которые ее подписали.
Какие сведения содержит
В состав сертификата входят 2 вида ключа:
- Открытый, включает:
- наименование средства ЭП (аппаратного, программного шифровального устройства, например криптопровайдера);
- официальное название УЦ;
- дату выдачи и период функционирования;
- область применения ЭП и ее ограничения;
- наименование и локацию (для организации), полное имя и СНИЛС (для частного лица), ИНН;
- дополнительные данные об издателе, владельце, области применения, адресе службы штампов времени и др.
- Закрытый. Создан для производства цифровых подписей.
Последний может храниться на незащищенных носителях (на флеш-картах), в реестре. Однако в целях обеспечения высокой степени безопасности эксперты советуют прибегать к специализированным хранилищам, несмотря на дополнительные расходы.
Рекомендуется придумать свой вариант, сразу заменив им стандартный. Если неверный код введен более 3 раз, доступ будет заблокирован. Вся работа с объектом выполняется в памяти хранилища, поэтому копирование закрытого ключа из компьютера с последующим использованием становится невозможным.
 Авторизоваться в системе можно только по PIN-коду.
Авторизоваться в системе можно только по PIN-коду.
Возможные проблемы
Из типичных проблем пользователи чаще всего сталкиваются со следующими:
- Ошибка о сроке действия сертификата. Указывает на то, что ЭЦП уже не активен, так как прошло 12 месяцев с даты его выдачи. Также возникает в том случае, если на ПК установлена неверная дата и время.
- Ошибка отказа в установке сертификата. Указывает на то, что служба поддержки сертификатов и криптографии не запущена. Также возникает при использовании пиратских «урезанных» копий ОС Windows, где некоторые службы полностью вырезаны.
- Ошибка чтения сертификата с рутокена. Возникает при повреждении USB токена, реже – при выходе из строя USB-входа.
- Ошибка проверки сертификата. Возникает при отсутствии доступа в интернет, когда производится попытка подписи электронного документа. Для этих целей рекомендуется выполнять подпись через КриптоПро – программа работает и в локальном режиме.
В общем, установка ЭЦП на компьютер не представляет ничего сложного, разработчики ПО позаботились о том, чтобы с данной задачей справился и не опытный пользователь ПК. За помощью же можно обратиться либо в удостоверяющий центр, либо в справочную службу КриптоПро – они довольно быстро отвечают на все вопросы от пользователей в рабочее время.
Источники
- https://goscontract.info/etsp/kak-sdelat-elektronnuyu-podpis
- https://www.a-practic.ru/articles/kak-poluchit-elektronno-tsifrovuyu-podpis-besplatno/
- https://lumpics.ru/how-install-certificates-from-flashdrive-into-cryptopro/
- https://myedo.ru/elektronnaya-podpis/nastrojka-i-oshibki/kak-ustanovit-sertifikat-v-kriptopro-s-fleshki
- https://obecp.ru/kak-polzovatsya-ecp.html
- https://www.mos.ru/otvet-dokumenti/poluchit_elektronnuyu_podpis/
- https://ontask.ru/marketing-tender/kak-ustanovit-sertifikat-ecp-na-kompyuter.html
- https://myedo.ru/elektronnaya-podpis/nastrojka-i-oshibki/kak-ustanovit-sertifikat-ecp-na-kompyuter-s-fleshki-v-reestr
- https://Pro-ECP.ru/etsp/instruktsii/kak-ustanovit-elektronnuyu-podpis-na-kompyuter.html
Можно ли использовать ЭЦП, полученную в АЦСК для работы с электронной отчетностью, с целью заключения договоров с другими субъектами хозяйствования?
Пунктом 3 Правил усиленной сертификации, утвержденных приказом Департамента специальных телекоммуникационных систем и защиты информации Службы безопасности Украины (далее – ДСТСЗИ СБУ) от 13.01.2005 № 3 (в редакции приказа ДСТСЗИ СБУ от 10.05.2006 № 50) определено, что порядок и процедура обслуживания сертификатов подписчиков, перечень сфер, в которых разрешается использование сертификатов и ограничения по их использованию устанавливается Регламентом работы аккредитованного центра сертификации ключей.
Так согласно пункта 3.1 Регламента Аккредитованного центра сертификации ключей АЦСК ИСД осуществляет обслуживание усиленных сертификатов открытых ключей, сформированных для органов государственной власти, органов местного самоуправления, предприятий, учреждений и организаций всех форм собственности, физических лиц, независимо от сферы их использования.
Сферой использования усиленных сертификатов АЦСК ИСД является организация электронного документооборота с использованием электронной цифровой подписи, в том числе представления электронной отчетности, осуществления электронной переписки, заключения договоров в электронной форме.
Следовательно, налогоплательщики имеют право использовать усиленные сертификаты открытых ключей, полученные в АЦСК ИСД для заключения договоров в электронной форме с другими субъектами хозяйствования.
В других АЦСК есть специальные пакеты услуг, предназначенные для физических лиц, нотариусов и др. Стоимость услуг и сферу применения этих ЭЦП можно уточнить на официальных сайтах центров.
Зачем нужно устанавливать сертификаты на ПК и как это сделать
Несмотря на свою надежность, флешки тоже могут выйти из строя. К тому же не всегда удобно вставлять и вынимать накопитель для работы, особенно на небольшой срок. Сертификат с носителя-ключа можно установить на рабочую машину, чтобы избежать этих проблем.
Процедура зависит от версии Криптопро CSP, которая используется на вашей машине: для новейших версий подойдет Способ 1, для более старых — Способ 2. Последний, к слову, более универсален.
Способ 1 Установка в автоматическом режиме
Последние версии Криптопро ЦСП обладают полезной функцией автоматической установки персонального сертификата с внешнего носителя на жесткий диск. Чтобы задействовать ее, проделайте следующее.
Шаг 1
Первым делом нужно запустить КриптоПро CSP. Откройте меню «Пуск», в нем перейдите в «Панель управления».
Шаг 2
Запустится рабочее окно программы. Откройте «Сервис» и выберите опцию просмотра сертификатов, отмеченную на скриншоте ниже.
Шаг 3
Щелкните по кнопке обзора.
Шаг 4
Программа предложит выбрать местоположение контейнера, в нашем случае флеш-накопитель.
Шаг 5
Откроется предварительный просмотр сертификата. Нам нужны его свойства — нажимайте на нужную кнопку.
Шаг 6
В следующем окне щелкните по кнопке установки сертификата.
Шаг 7
Откроется утилита импорта сертификатов. Для продолжения работы нажимайте «Далее».
Шаг 8
Предстоит выбрать хранилище. В последних версиях КриптоПро лучше оставить настройки по умолчанию.
Шаг 9
Заканчивайте работу с утилитой нажатием «Готово».
Шаг 10
Появится сообщение об успешном импорте. Закройте его, щелкнув «ОК».
Данный способ на сегодня является самым распространенным, однако в некоторых вариантах сертификатов воспользоваться им невозможно.
Способ 2 Установка сертификата ручным способом
Чтобы добавить на ПК квалифицированный сертификат электронной подписи с флешки нужно:
убедиться, что USB-носитель имеет файл с расширением .cer;
открыть КриптоПро и перейти через «Сервис» в «Установку личного сертификата»;
в мастере установки нажать «Обзор»;
выбрать цифровой носитель и место хранения;
после того, как нужный файл найден, нажать «Далее»;
после проверки свойств выбранного сертификата подтвердить действие;
указать через «Обзор» имя контейнера закрытого ключа;
выбрать во всплывающем окне расположение нужного контейнера;
в утилите установки нажать «Далее»;
затем предстоит выбрать хранилище копируемого сертификата через «Обзор» и нажать «Далее»;
завершить работу с мастером импорта последовательным нажатием «Далее» и «ОК».
Этот способ сложнее, но позволяет производить копирование закрытых ключей электронной подписи во всех версиях КриптоПро.
Создание копии электронной подписи на персональном компьютере необходимо в том случае, если пользователь имеет большой объем работы и использует разные ПК, часто переезжает из офиса в офис или боится случайной порчи цифрового носителя. Скопировать закрытый ключ ЭЦП можно двумя способами, различающимися последовательностью действий. Вся работа проходит в ПО КриптоПро. В автоматическом режиме пользователь лишь подтверждает выбор и задает хранилище ЭП. В ручном режиме копирования также необходимо выбрать сертификат, место хранения на носителе и ПК и проверить свойства выбранного закрытого ключа. Вся работа занимает обычно несколько минут и не вызывает сложностей.
Часто задаваемые вопросы:
Проверка ключа
Проверку электронной подписи можно произвести при помощи сторонних программ либо сервисов:
Для проверки электронной подписи в документах Word и Excel необходимо использовать платный плагин КриптоПро Office Signature. При этом для его нормального функционирования необходимо, чтобы на компьютере был установлен комплекс «Крипто Про».
Чтобы проверить подпись в документе необходимо нажать на значок подписи. Затем щелкнуть правой кнопкой на строке с подписью и выбрать «Состав подписи».
При успешной проверке будет выведена информация о сертификате. Если вносились изменения, то будет указано, что подпись недействительна.
- Для проверки подписи в документе PDF существует бесплатный плагин КриптоПро PDF. Но для своего функционирования он также требует наличия установленного «Крипто про». Для проверки подписи необходимо открыть документ, выбрать в левом меню кнопку Signatures. Затем нужно щелкнуть правой кнопкой по подписи, которую требуется проверить и выбрать Validate Signature.
- На портале Госуслуги есть специальный раздел для проверки электронной подписи https://gosuslugi.ru/pgu/eds . Чтобы им воспользоваться, нужно загрузить файл, указать проверочный код и нажать кнопку «Проверить». Если проверка пройдет успешно, то будет выведена информация:
- О владельце ЭЦП;
- Удостоверяющем центре;
- Сроке действия подписи.
Как посмотреть серийный номер сертификата ключа подписи
Для того, чтобы узнать серийный номер сертификата, нужно воспользоваться программой «Крипто Про»:
- Зайти в меню «Пуск» > «Панель управления» > «КриптоПро CSP»
- В открывшемся приложении «Крипто Про CSP» нужно выбрать вкладку «Сервис». На ней нажать кнопку ««Просмотреть сертификаты в контейнере».
- После этого откроется окно «Сертификаты в контейнере закрытого ключа». Там нужно нажать на кнопку «Обзор», выбрать в списке ключ, который необходимо просмотреть и нажать «ОК», после чего «Далее».
- В открывшемся окне будет строка «Серийный номер», в котором будет указано требуемое значение.
Как узнать пароль сертификата электронной подписи
В данной ситуации может возникнуть две ситуации — сертификат не был установлен на компьютер и нужно узнать пароль от рутокена либо сертификат был установлен и на него был поставлен пароль.
В первом случае, если пароль не менялся, нужно попробовать стандартный пароль — 12345678. Если же была произведена смена пароля, то восстановить его уже никак не получится.
Если при установке сертификата с систему был установлен пароль, который в дальнейшем был потерян, необходимо выполнить следующие действия:
- На компьютере должна быть установлена «Крипто Про» версии не ниже 3.6. Необходимо перейти в каталог с программой, который находится в папке «Program Files».
- В папке найти файл-программу с именем «csptest» и запустить его.
- В открывшемся окне с клавиатуры ввести команду cd «C:/Program Files/Crypto ProCSP» соблюдая регистр и все знаки.
- На следующем шаге ввести команду csptest -keyset -enum_cont -fqcn –verifycontext Она выведет все контейнеры, которые установлены на компьютер. Необходимо найти требуемый и записать его имя в точности с учетом регистра.
- Ввести в окно команду csptest -passwd -showsaved -container «имя». Где «имя» – это записанное на предыдущем шаге имя контейнера. В ответ будет выведена сервисная информация, в том числе и пароль.
Использование флешки как электронного ключа
Рутокен – это физическое устройство, которое механически повредить не составит проблем. Если каждый раз при возникновении необходимости подписать документ использовать флеш-накопитель, то вероятность его выхода из строя увеличивается. Альтернатива этому есть – это установка открытого сертификата в операционную систему. После этого подписать документ можно без рутокена.
Итак, для установки ЭЦП на компьютер необходимо:
- инсталлировать КриптоПро CSP актуальной версии;
- запустить программу, перейти во вкладку «Сервис», кликнуть на «Просмотреть сертификаты в контейнере»;
- в нижней части окна выбрать поставщика сертификата (CryptoPro);
- вставить в USB-порт токен;
- выбрать «Найти сертификат автоматически»;
- следовать инструкциям на экране (необходимо будет ввести секретный ключ).

Как пользоваться электронной подписью с флешки? Если необходимо просто подписать цифровой документ, то выполняется это следующим образом:
- выбрать «Файл», далее – «Защита документа», кликнуть на «Добавить цифровую подпись»;
- затем в диалоговом окне выбрать необходимый сертификат (в нижней части указать в качестве источника Рутокен);
- завершить шифрование и сохранить подписанный документ на жестком диске.
Для работы с ЭЦП в окне браузера необходимо установить плагин КриптоАРМ. Он поставляется как отдельная программа (при её установке плагин интегрируется во все установленные в ОС совместимые веб-обозреватели) и как плагин для конкретного браузера. После установки КриптоАРМ обязательно необходимо перезагружать браузер!
В электронных торгах ЭЦП необходима для подтверждения заявок на участие в аукционах или на подачу запроса на проведения торгов. Здесь все происходит автоматически – сайт самостоятельно обращается к КриптоАРМ, когда ему необходимо заверить с помощью ЭЦП пользовательский запрос. Далее – появляется диалоговое окно КриптоПро (браузер может выдать запрос на запуск стороннего ПО), где и следует выбрать в качестве источника подписи вставленный в USB рутокен. Дальнейшая генерация открытого сертификата и идентификация личности выполняется автоматически.
Аналогичным образом можно работать с ЭЦП на флешке и на других сайтах, где используется идентификация или вход на портал через проверку электронной подписи. К таковым, к примеру, относятся сайты из списка Госуслуг, портал ФНС для подачи финансовой отчетности в электронном виде.
Итого, как пользоваться ЭЦП с флешки? Все, что для этого потребуется – это установленная и активированная версия КриптоПро CSP версии 3 и старше, а также плагины для Microsoft Office или браузеров (в зависимости от того, для какой цели используется рутокен). Однако все равно рекомендуется сертификат устанавливать в ОС, чтобы каждый раз не приходилось использовать USB¬-токен. Но даже если он будет выведен из строя – заменить его можно будет через удостоверяющий центр (при этом выдается новая ЭЦП, старая — аннулируется.
Богатый ассортимент
| № | Вид | Создание | Изменение |
| 1 | Простая | Используются коды, пароли, подтверждающие принадлежность определенному лицу; сертификат отсутствует. | |
| 2 | Усиленная неквалифицированная | Криптографическое преобразование инфо, закрытый ключ; сертификат есть. | |
| 3 | Усиленная квалифицированная | Средства криптозащиты проверяются ФСБ России; обладает квалифицированным сертификатом. |
Рассмотрение функций начнем с третьего вида, самого навороченного. Он в любых ситуациях заменяет собственноручно подписанный документ. Усиленная квалифицированная электронная подпись позволяет компаниям сдавать отчётность в контролирующие органы дистанционно. Для ФНС, ФСС документация, заверенная таким типом подписи, аналогична бумажной. Кроме того, третий вариант нужен для участия в электронных торгах. На специальных сайтах поставщики и заказчики встречаются в виртуальном пространстве. Для того, чтобы заверить договоры, подписать документы, нужен именно такой тип подписи.
Неквалифицированная электронная подпись подойдет компаниям для внутреннего и внешнего документооборота, арбитражного суда. Физическим лицам пригодится в кабинете налогоплательщика.
Простой вариант используется на различных сайтах, предоставляющих товары, услуги, справочную информацию. Это самый распространенный вариант использования технологии, помогающий физическому лицу упростить документооборот.
Выбор сертификата ключа проверки электронной подписи
Выделяют квалифицированный и неквалифицированный сертификаты ЭЦП. Их различие в первую очередь состоит в функциональности. К примеру, электронную подпись с неквалифицированным сертификатом могут применить либо физлица — при работе с личным кабинетом налогоплательщика, либо фирмы-поставщики — при участии в электронных торгах.
Электронная подпись с квалифицированным сертификатом имеет более широкий спектр действия: начиная со входа на портал Госуслуг и заканчивая подписанием любых юридически значимых документов, не требующих обязательного бумажного оформления с ручной подписью.
Статус в личном кабинете «заявка одобрена»
Инструкции для других статусов вы можете найти по ссылкам:
1. Если форма на выпуск сертификата находится в статусе Готов к выпуску (рис. 1), то необходимо нажать на Выпустить сертификат и перейти к запросу сертификата.
 Рис 1. Статус для установки сертификата
Рис 1. Статус для установки сертификата
2. Появятся данные, которые будут указаны в сертификате. Если все реквизиты указаны верно, то следует поставить отметку у пункта Подтверждаю свое согласие на выпуск сертификата квалифицированной электронной подписи с указанными данными и нажать на кнопку Выпустить сертификат (рис. 2).
 Рис. 2. Проверка данных сертификата
Рис. 2. Проверка данных сертификата
Если в данных содержатся ошибки, то для их исправления следует обратиться в сервисный центр по месту подключения.
После нажатия на Выпустить сертификат нужно выбрать место хранения сертификата (рис. 3).
 Рис. 3. Выбор носителя для сохранения сертификата
Рис. 3. Выбор носителя для сохранения сертификата
В новом окне КриптоПро CSP Биологический датчик случайных чисел нужно нажимать клавиши или двигать курсором мыши в области окна датчика (рис. 4).
 Рис. 4. Окно датчика случайных чисел
Рис. 4. Окно датчика случайных чисел
Только если носитель Рутокен. В окне установки pin-кода на создаваемый контейнер следует ввести стандартное значение 12345678 и нажать ОК (рис. 5).
 Рис. 5. Ввод pin-кода
Рис. 5. Ввод pin-кода
Если сертификат был запрошен на дискету, флешку или в реестр, то появится окно ввода пароля (рис. 6).
Если вы не хотите устанавливать пароль, можно оставить поле пустым и нажать «ОК».
Если вы устанавливаете пароль, то рекомендуется установить такой пароль, чтобы было легко его запомнить, но посторонние не могли его угадать или подобрать. Не храните пароли в местах, к которым имеют доступ посторонние. При утере пароля восстановить его будет невозможно (потребуется перевыпускать сертификат)!
 Рис. 6. Ввод пароля
Рис. 6. Ввод пароля
Начнется процесс выдачи сертификата удостоверяющим центром, который занимает обычно до 30 минут, но в редких случаяхд может идти до 4 часов. Если имеются еще сертификаты, которые необходимо запросить, то можно вернуться к списку и приступить к запросу оставшихся (рис. 7). После выдачи сертификата вам придёт СМС.

Рис. 8. Ожидание выдачи сертификата
В течение двух минут на номер телефона, указанный при входе в Личный кабинет, вновь поступит сообщение с паролем. В открывшемся окне следует ввести полученный пароль и нажать на кнопку Подтвердить (рис. 8).
 Рис. 8. Подтвердите выпуск сертификата
Рис. 8. Подтвердите выпуск сертификата
Как только сертификат будет выдан, появится кнопка Установить сертификат (рис. 9), следует нажать на нее.
 Рис. 9. Установка выданного сертификата
Рис. 9. Установка выданного сертификата
Сертификат установлен и готов к использованию (рис. 10).
Рис. 10. Запрошенный и установленный сертификат
В случае утери или повреждения ключевого контейнера вход в систему будет невозможен. Во избежание подобной ситуации рекомендуется сделать копию ключевого контейнера.
Обязательно необходимо сохранять все устаревшие сертификаты, с которыми когда-либо производилась работа в системе. Они потребуются для расшифровки старых документов. Для удобства рекомендуется копировать такие сертификаты в реестр компьютера.
Для начала работы в сервисах перейдите по ссылке.
Устанавливаем электронную цифровую подпись на компьютер
Одним из лучших решений станет использование специальной программы КриптоПро CSP. Особенно полезной она будет при частой работе с документами в интернете. Порядок установки и настройки системы для взаимодействия с ЭЦП можно разделить на четыре шага. Давайте по порядку рассмотрим их.
Шаг 1: Скачивание КриптоПро CSP
Сначала следует загрузить ПО, через которое будет осуществляться инсталляция сертификатов и дальнейшее взаимодействие с подписями. Скачивание происходит с официального сайта, а весь процесс выглядит следующим образом:
- Перейдите на главную страницу сайта КриптоПро.
- Найдите категорию «Загрузка».
На открывшейся странице центра загрузок выберите продукт «КриптоПро CSP».
Перед скачиванием дистрибутива потребуется войти в аккаунт или создать его. Для этого следуйте предоставленным на сайте инструкциям.
Далее примите условия лицензионного соглашения.
Найдите подходящую сертифицированную или несертифицированную версию под вашу операционную систему.
Дождитесь окончания скачивания программы и откройте ее.
Шаг 2: Установка КриптоПро CSP
Теперь следует выполнить установку программы на свой компьютер. Делается это совсем не сложно, буквально в несколько действий:
- После запуска сразу перейдите к мастеру инсталляции или выберите пункт «Дополнительные опции».
В режиме «Дополнительные опции» вы можете указать подходящий язык и задать уровень безопасности.
Перед вами отобразится окно мастера. Перейдите к следующему шагу нажатием на «Далее».
Примите условия лицензионного соглашения, установив точку напротив необходимого параметра.
Укажите сведения о себе, если это требуется. Введите имя пользователя, организацию и серийный номер. Ключ активации нужен, чтобы сразу начать работу с полной версией КриптоПро, поскольку бесплатная предназначена только на срок в три месяца.
Задайте один из типов установки.
Если было указано «Выборочная», вам представится возможность настроить добавление компонентов.
Отметьте галочками требуемые библиотеки и дополнительные параметры, после чего начнется установка.
Во время инсталляции не закрывайте окно и не перезагружайте компьютер.
Теперь у вас на ПК присутствует самый важный компонент для оформления электронной цифровой подписи – КриптоПро CSP. Осталось только настроить дополнительные параметры и добавить сертификаты.
Шаг 3: Установка драйвера Рутокен
Подробнее: Загрузка драйверов Рутокен для КриптоПро
После установки драйвера следует добавить сертификат Рутокен в КриптоПро CSP, чтобы обеспечить нормальную работу все компонентов. Сделать это можно так:
- Запустите систему защиты данных и во вкладке «Сервис» найдите пункт «Просмотреть сертификаты в контейнере».
Выберите добавленный сертификат Рутокен и нажмите «ОК».
Переместитесь к следующему окну кликом на «Далее» и завершите процесс преждевременно.
По завершении рекомендуется перезагрузить ПК, чтобы изменения вступили в силу.
Шаг 4: Добавление сертификатов
Все готово для того, чтобы приступать к работе с ЭЦП. Ее сертификаты приобретаются в специальных центрах за определенную плату. Обратитесь к той компании, которой необходима ваша подпись, чтобы узнать о способах покупки сертификата. Уже после того как он находится у вас на руках, можно приступать к его добавлению в КриптоПро CSP:
- Откройте файл сертификата и нажмите на «Установить сертификат».
В открывшемся мастере настройки кликните на «Далее».
Поставьте галочку возле «Поместить все сертификаты в следующее хранилище», кликните на «Обзор» и укажите папку «Доверенные корневые центры сертификации».
Завершите импорт кликом на «Готово».
Вы получите уведомление о том, что импорт был выполнен успешно.
Подробнее: Установка сертификатов в КриптоПро с флешек
Опишите, что у вас не получилось.
Наши специалисты постараются ответить максимально быстро.
Алгоритм получения УКЭП в ФНС России
В мае 2021 года ФНС разъяснила, кто и как может получить бесплатную КЭП. Ведомство предупредило, что с 1 января 2022 года оно начнет выпускать такую подпись для юрлиц (гендиректоров, которые действуют от лица компании без доверенности), ИП и нотариусов.
Удостоверяющий центр ФНС России является аккредитованным Министерством цифрового развития, связи и массовых коммуникаций Российской Федерации, также для него необходим документ “Порядок оказания услуг аккредитованного удостоверяющего центра…” (далее — Порядок).
Порядок поучения подписи ФНС:
- Записаться на приём в УЦ ФНС России;
- Заполнить заявление на выдачу квалифицированного сертификата;
- Приобрести носитель ключевой информации, сертифицированный ФСТЭК России или ФСБ России;
- Руководителю необходимо лично посетить налоговую по месту регистрации в указанный час с пакетом документов, в который входит заявление, паспорт и СНИЛС, и носителем информации для прохождения процедуры идентификации личности и получения сертификата ЭЦП.
Чтобы получить УКЭП в удостоверяющем центре ФНС России следует для начала составить и отправить заявление.
С 1 июля 2021 года лица, которые имеют право действовать без доверенности от имени организации, и индивидуальные предприниматели могут подать заявление с помощью «Личного кабинета налогоплательщика – физического лица», либо лично в территориальном налоговом органе и «в иных информационных системах», согласно п. 22 Порядка.
В заявлении заполняются следующие данные (п. 23 Порядка): ФИО заявителя, наименование заявителя, реквизиты документа, удостоверяющего личность заявителя, ИНН заявителя (физического лица, имеющего право действовать без доверенности от имени юридического лица), ИНН юридического лица (для юридических лиц), СНИЛС заявителя, номер ОГРН или ОГРНИП, адрес электронной почты.
Заявление подписывается лицом, направившим обращение за получением УКЭП, согласно п. 24 Порядка.
Подписанное заявление нужно направить в пункт выдачи удостоверяющего центра ФНС. В момент подачи заявления осуществляется процесс идентификации личности заявителя.
Идентификация личности производится одним из нескольких способов (п. 25 Порядка):
- При личном присутствии по документу, удостоверяющему личность заявителя.
- Без личного присутствия с использованием действующей УКЭП и биометрических персональных данных.
При первичном получении УКЭП в УЦ ФНС России идентификация личности заявителя осуществляется только при его личном присутствии в месте получения (п. 25 Порядка).
В результате приёма заявления на приобретение УКЭП вся информация, перечисленная в заявлении, проходит проверку в ведомственных системах ФНС, ПФР и МВД. Только после прохождения положительных проверок УЦ ФНС предоставит сертификат УКЭП в течение 5 календарных дней (п. 26 Порядка).
К заявлению следует приложить сертифицированных защищённый носитель для УКЭП, который удовлетворяет требованиям ФНС России (п. 22 Порядка). Квалифицированный сертификат записывается на предложенный заявителем носитель ключевых данных, прошедший сертификацию ФСТЭК России или ФСБ России. УЦ ФНС России поддерживает ключевые носители формата USB Тип-А, например: Рутокен ЭЦП 2.0, Рутокен S, Рутокен Lite, JaCarta ГОСТ, JaCarta-2 ГОСТ, JaCarta LT, ESMART Token, ESMART Token ГОСТ и прочие, согласующиеся с требованиями.
На защищённый носитель заявитель самостоятельно записывает ключи электронной подписи либо на своём рабочем месте, либо в пункте выдачи на “специальном компьютере” (п. 11 Порядка) после процедуры идентификации личности (п. 12 Порядка).
В результате проверки, подтверждения данных в заявлении и идентификации личности (п. 26 Порядка) УЦ ФНС России предоставляет сертификат УКЭП в течение 15 минут и выдаёт его заявителю (п. 27 Порядка).
При получении сертификата УКЭП заявитель знакомится с руководством по обеспечению безопасности пользования УКЭП, согласно п. 29 Порядка.
Пользователи, которые получили КЭП в УЦ ФНС России, имеют возможность обращения в Службу технической поддержки или по телефону Единого контакт-центра ФНС России: 8-800-222-2222.
Получение простой цифровой подписи. Сколько это стоит?
Когда мы что-то приобретаем, то хотим знать, за что именно платим деньги. Многие считают, что, получив сертификат простой цифровой подписи, они имеют возможность подписывать любой документ. Это не так, но наиболее насущные, к примеру, налоговые декларации, подписывать ими можно.
Простую электронную подпись можно назвать сочетанием логина и пароля, столь распространенного на просторах Сети. Однако в данном случае «паролится» не доступ на сайт, а доступ к изменению формата документа, который переводится в режим «рисунка», для того, чтобы невозможно было внести в него какие-либо изменения. Но, чтобы разблокировать этот документ, у другой стороны (контрагента) должен быть точно такой же ключ (криптующий программный клиент, работающий синхронно).
Услуги по предоставлению ЭЦП оказывают удостоверяющие центры, которые выдают соискателям указанные программные клиенты (ключи) на внешних носителях (флеш-картах). Тогда получается, что другой комплект таких носителей требуется выдать противоположной стороне, то есть, контрагентам? А если их будут сотни? Как это вообще возможно?
Ну, в некоторых случаях возможно. К примеру, с 01 июля 2015 года вступил в силу Федеральный закон №347-ФЗ, согласно которому было закреплено понятие «личного кабинета» налогоплательщика. В соответствии с данным нормативным актом, гражданин получил право подавать, к примеру, свои налоговые декларации по НДФЛ в электронном формате в налоговой в личном кабинете, подписывая их собственной простой ЭЦП.
Просто портал ФНС в автоматическом режиме пополняется дубликатами всех выдаваемых простых цифровых подписей. Они сохраняются в налоговом органе совершенно конфиденциально, но если гражданин захочет сделать свои отношения с государством по вопросу расчетов и уплаты налогов полностью «онлайн», то ему не нужно будет для этого совершать никаких дополнительных действий. Достаточно будет получить простую ЭЦП, которая для налоговой будет актуальным, работающим способом подтверждения декларации.
Нужно понимать, что создание такого программного комплекса, как ЭЦП, – это весьма затратное мероприятие. А ее инфраструктурный механизм – тем более. Однако простая электронная подпись оправдывает свое название: ее проще всего сформировать, а главное, механизм ее работы просто пополняется с появлением нового сертификата. Это означает, что простая ЭЦП является самой дешевой – она стоит до 2000 рублей. Также не нужно забывать и о своего рода акциях. Так, например:
- после начала действия Федерального закона №347-ФЗ физические лица-пользователи личных кабинетов на портале ФНС могут получить сертификат ЭЦП бесплатно;
- получить простую ЭЦП бесплатно можно и при заказе государственных услуг на сайте столичного градоначальника – mos.ru;
- возможность бесплатного заказа простой ЭЦП существует на сайте Росреестра;
- также оставить заявку на бесплатное получение простой ЭЦП можно на сайте госуслуг – gosuslugi.ru.
В последнем случае потребуется уже обладать активным аккаунтом на указанном портале, а для этого требуется не только сформировать учетную запись, но и физически прийти в МФЦ, подтвердить свою личность и принадлежность аккаунта. Поэтому в данном случае, для получения простой ЭЦП пользователю можно уже будет даже не вставать со своего кресла перед компьютером. Достаточно будет заполнить в соответствующем разделе поля:
- Ф.И.О.;
- мобильный телефон;
- e-mail;
- потребуется проставить галочку в поле согласия с правилами сервиса.
Процедура заказа простой ЭЦП заканчивается вводом кода из смс, подтверждающим все введенные данные. Саму подпись можно будет получить, как правило, на следующий день после оформления заказа.
Какие есть варианты флешек для ЭЦП
Практика показывает, что записать ЭЦП можно на следующие носители:
- Стандартный USB-накопитель (обычная флешка). Этот носитель не рекомендуется к использованию по самой очевидной причине – сертификат ЭЦП на нем можно легко украсть. Поэтому, удостоверяющие центры не записывают на него эцп.
- USB-накопитель с защищенным хранилищем. Данный носитель аналогичен стандартному. Но его память разбивается на части, и где храниться ЭЦП, сектор защищается паролем. Поэтому доступ к эцп защищается, но степень защиты недостаточная, умеренная. Для опытных мошенников, вскрыть такой пароль не представляет сложности, а значит и украсть подпись они легко смогут.
- USB-токены с криптопроцессором. Второе их наименование – рутокен 1.0. Когда происходит установка ключа, на жесткий диск компьютера копируется закрытый ключ, поэтому специалисты легко смогут его найти и украсть с компьютера.
- USB-токены с генерацией ЭЦП. Второе наименование – рутокен 2.0. В настоящее время он является одним из самых защищенных носителей для хранения ЭЦП. Данный носитель имеет все преимущества предыдущего токена. Но ещё способен автоматически генерировать открытый ключ, который и сохраняется на компьютере. Украсть такую ЭЦП в настоящее время практически невозможно, так как с самой подписью работает криптопроцессор, а подпись защищена секретным кодом.